You've likely heard that you can't straight upgrade from Windows XP to Windows 7. You can upgrade from Windows Vista to Windows 7, but not from XP to 7. Some folks who apparently have a pile of operating systems discs have proposed that one could upgrade from XP to Vista, then from Vista to Windows 7, but I think that's insane. Most PC experts will recommend you start fresh and "pave" your machine anyway. I think this is a hassle, but in the case of XP to 7, it's necessary.
I was asked to "upgrade" a relative's machine from Windows XP to Windows 7, so I figured this was a good time to write-up the experience in case it helps others.
This is a screenshot heavy post, so bear with me, this is a tale best told with pictures.
Disclaimer: I do work for Microsoft, but I don't work with the Win7 team so this is just one dude's opinion. If this walkthrough paralyzes your hamster or causes you any emotional distress, we never spoke and I don't know you. You found it on the intertubes for free, so what do you expect. Good luck.
My relative has a nice basic Dell desktop with a gig of RAM and a 100 gig HD. The machine is 3-4 years old, so I didn't think a Windows 7 install would be unreasonable.
First, I put my Windows 7 disc into the Windows XP machine and got this screen:
Personally, I wish that there was a "migrate your settings from Windows XP" button or something on this page. It's a great feature and it's not advertised enough.
I clicked "What to know before installing Windows."
The problem here, and with most OS installs regardless of vendor is that, at some point, reading and comprehension is required. Unless you're lucky enough to just click "next, next, next, finish," you need to read.
The instructions that show up at this point (shown at right) have a section on "Upgrading from Windows XP." In that section there's a link to http://go.microsoft.com/fwlink/?LinkID=142337 which is the one-stop-shopping center for Upgrade Info.
Specifically, the section on Upgrading from Windows XP to Windows 7 is what I needed.
The "Windows Easy Transfer" application is on the Windows 7 DVD in:
[CDDRIVE:]\support\migwiz\migsetup.exe
They probably named it migsetup.exe to make sure it wasn't named setup.exe and save some trouble with confused folks, but still, it was a smidge counter-intuitive.
Windows Easy Transfer
Here's the Windows XP machine running Windows Easy Transfer.
I've never see an "Easy Transfer cable" in the real world, but apparently they do exist on Amazon. Fortunately I had a small external hard drive, so I just used that since both the "old" and "new" computer were the same machine.
I was then asked this very tricky question, for which there is only one answer. ;)
Why yes, Windows Easy Transfer, this IS my old computer.
Next it found the 3 accounts on this XP machine as well as Shared Items and started tallying them up.
It spends some time (15 minutes or so in my case) estimating just how much non-Program data is on the machine.
In our case, it was about 15 gigs of Photos and general crap. It shows you what user has what stuff.
It also has a nice, but subtle, customize link under each name you should click on. You can be very specific as to the folders and settings you care about.
Hit next and wait a while. I waited about an hour, but it was telling me what was up the whole time.
It made a giant archive ".MIG" file on my portable hard drive.
Installing Windows 7
Next, I actually installed Windows 7. I decided to let Windows 7 format the hard drive so I could start from scratch. I could have just installed 7 over the top, but the hard drive was a bit untidy, so I just took the opportunity to start fresh.
I installed Windows 7 the regular way and created a single Administrator user to start with.
Next, I ran Easy Transfer from the Windows 7 Start Menu. At this point, remember that nothing has been transferred and I have a fresh Windows 7 machine.
Select that this is your new computer and pick the migration file from the external hard drive.
When you see the list of names in the migration file, click Customize. This allows you to map the old names to potentially new names/users on the new machine, or exclude names completely.
You'll have to wait a while again, I waited about an hour. After the process is done, you get the option for very detailed report. It shows not only what was transferred in detail but also a list of applications "you might want to install."
This was very helpful as it reminded me of the different apps I needed to get on this machine to make it ready for my relative.
It's true that this isn't an "upgrade" as it's a "migration" but an hour or so later I was all set and my relative had a machine with all the things they were used to exactly where they expected them to be. Documents, Photos, Accounts, all brought over cleanly. It even remembered that their daughter wasn't an admin and brought over the Parental Controls settings.
If you've got an XP machine and you're looking to go Windows 7, I recommend you at least give this built-in tool a look. It saved me a few hours of setup at least and brought over settings that I'd have had to recreate. Even usernames and passwords for iTunes and Zune and MSN Messenger came along.
Source: Hanselman Blog
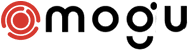

0 Yorumlar