Windows Presentation Foundation
ile uygulama geliştirirken kullanabileceğimiz kontrol paleti işlerimizi
rahatlıkla yürütebileceğimiz kadar geniştir. Araç kutusu içerisinde yer alan
kontroller Framework sürümünü arttırdıkça ve codeplex, code.msdn gibi
sitelerde yer alan projeler yardımı ile daha da artmaya devam etmektedir.
WPF 'in grafiksel ve görsel gücüne günlük yaşantı da kullanılan kontrollerin
de kullanılabilir olması sayesinde en basit uygulamalardan en karmaşık
uygulamalara kadar geliştirilebilme olanağı tanınıyor.
Bu yazımızda WPF üzerinde kullanılan en temel kontrollerin Expander kontrolünün özelliklerini inceliyor ve nasıl kullanıldığını, özellikleri incelemeye çalışıyor olacağız.
WPF - Expander Control
Expendar kontrolü belirli bir kontrol paletini istediğimiz zamam genişletip istediğimiz zaman daraltmamıza olanak tanıyan WPF kontrolüdür. En sık olarak ASP.Net Ajax uygulamalarında kullnılan bir kontroldür. Tabii yalnızca web uygulamalarında masaüstü uygulamalarda da kullanımını çok sık şekilde rastlayabiliyoruz. Peki bu expander kontrolü ne işe yarar ve ne amaçla kullanılır? Öncellikle ne işe yarara değinmek çok daha mantıklı olacaktır. Tasarlanan WPF form üzerinde belirle zamanlarda kullanılacak kontroller ekleyebiliriz. Bunlardan en bariz örneği kullanıcı girişi yapılacak olan ad ve şifre girme bölümüdür. Giriş işleminin yapılmasından sonra ise kullanıcı bilgileri, en son ne zaman giriş yaptığı, bir statüsü varsa o ya da kullanabileceğiniz diğer bilgileri gösterebilirsiniz. İşte bu ekranlarında ekran üzerinde sürekli olarak yer kaplamaması için expander yani açılır kapanır kontrolün içerisinde bulundurmak daha mantıklı bir çözüm olacaktır. Başka bir örnek birden fazla seçim yapılabilecek bir anket bölümün sürekli olarak ekranda açık durmadan yalnızca başlığı yardımı ile içeriğinin görüntülenmesine olanak tanıyabiliriz.
Expander kontrolünün nasıl kullanıldığını göreceğimiz XAML koda göz atalım. Ancak kullanımını anlatmadan önce ufak bir hatırlatma yapmak gerekirse, expander kontrolünü form üzerine ekledikten sonra içeriğine istediğimiz kadar kontrol ekleyip işlevselliğini sağlayabilmemiz mümkündür.
Expander.xaml
Hazırlamış olduğumuz XAML kod sonrasında uygulamayı derlediğimizde aşağıdaki gibi bir görüntü elde etmiş oluruz.

Açık iken

Expander kontrolünün kullanılabilecek en önemli özelliği açık olup olmadığının kontrolüdür. Bu işlem için IsExpander özelliğine True ya da False değerini vermek yeterli olacaktır. Açık olduğu durumda değeri True, kapalı olduğu zaman ise False olacaktır.
Kod yardımı ile expander kontrolünü kullanmak istersek Expander objesini oluşturduktan sonra özelliklerine değerleri atamamız yeterli olacaktır.
Expander.xaml.cs
Kod yardımı ile nasıl Expander kontrolünü nasıl kullanacağımızı da gördük. Şimdi kod ile yapmış olduğumuz bu işlemleri XAML kod yardımı ile nasıl yapabileceğimize bir göz atalım.
Expander.xaml
Hem kod yardımı ile hemde XAML kod yardımı ile yapmış olduğumuz işlemler sonrasında projemizi çalıştırdığımızda karşımıza aşağıdaki gibi bir görüntü ortaya çıkacaktır.

Sonuç olarak bu yazımızda Expander kontrolünü yani açılıp kapanan kontrolü nasıl kullanabileceğimizi ve ne amaçla kullanabileceğimizi incelemeye çalıştık.
Umarım yararlı olabilmiştir.
Bu yazımızda WPF üzerinde kullanılan en temel kontrollerin Expander kontrolünün özelliklerini inceliyor ve nasıl kullanıldığını, özellikleri incelemeye çalışıyor olacağız.
WPF - Expander Control
Expendar kontrolü belirli bir kontrol paletini istediğimiz zamam genişletip istediğimiz zaman daraltmamıza olanak tanıyan WPF kontrolüdür. En sık olarak ASP.Net Ajax uygulamalarında kullnılan bir kontroldür. Tabii yalnızca web uygulamalarında masaüstü uygulamalarda da kullanımını çok sık şekilde rastlayabiliyoruz. Peki bu expander kontrolü ne işe yarar ve ne amaçla kullanılır? Öncellikle ne işe yarara değinmek çok daha mantıklı olacaktır. Tasarlanan WPF form üzerinde belirle zamanlarda kullanılacak kontroller ekleyebiliriz. Bunlardan en bariz örneği kullanıcı girişi yapılacak olan ad ve şifre girme bölümüdür. Giriş işleminin yapılmasından sonra ise kullanıcı bilgileri, en son ne zaman giriş yaptığı, bir statüsü varsa o ya da kullanabileceğiniz diğer bilgileri gösterebilirsiniz. İşte bu ekranlarında ekran üzerinde sürekli olarak yer kaplamaması için expander yani açılır kapanır kontrolün içerisinde bulundurmak daha mantıklı bir çözüm olacaktır. Başka bir örnek birden fazla seçim yapılabilecek bir anket bölümün sürekli olarak ekranda açık durmadan yalnızca başlığı yardımı ile içeriğinin görüntülenmesine olanak tanıyabiliriz.
Expander kontrolünün nasıl kullanıldığını göreceğimiz XAML koda göz atalım. Ancak kullanımını anlatmadan önce ufak bir hatırlatma yapmak gerekirse, expander kontrolünü form üzerine ekledikten sonra içeriğine istediğimiz kadar kontrol ekleyip işlevselliğini sağlayabilmemiz mümkündür.
Expander.xaml
|
<Window x:Class="WPFControls.Expander" xmlns="http://schemas.microsoft.com/winfx/2006/xaml/presentation" xmlns:x="http://schemas.microsoft.com/winfx/2006/xaml" Title="Expander" Height="300" Width="300"> <Grid> <Expander Header="Diğer Özellikler"> <StackPanel Margin="10,4,0,0"> <CheckBox Margin="4" Content="1. Seçenek" /> <CheckBox Margin="4" Content="2. Seçenek" /> <CheckBox Margin="4" Content="3. Seçenek" /> </StackPanel> </Expander> </Grid> </Window> |
Hazırlamış olduğumuz XAML kod sonrasında uygulamayı derlediğimizde aşağıdaki gibi bir görüntü elde etmiş oluruz.
Açık iken
Expander kontrolünün kullanılabilecek en önemli özelliği açık olup olmadığının kontrolüdür. Bu işlem için IsExpander özelliğine True ya da False değerini vermek yeterli olacaktır. Açık olduğu durumda değeri True, kapalı olduğu zaman ise False olacaktır.
Kod yardımı ile expander kontrolünü kullanmak istersek Expander objesini oluşturduktan sonra özelliklerine değerleri atamamız yeterli olacaktır.
Expander.xaml.cs
|
void MakeExpander() { StackPanel sp = new StackPanel(); Grid.SetRow(sp, 0); Grid.SetColumn(sp, 1); sp.Background = Brushes.LightSalmon; TextBlock colTitle = new TextBlock(); colTitle.Text = "EXPANDER kod ile"; colTitle.HorizontalAlignment = HorizontalAlignment.Center; colTitle.Margin.Bottom.Equals(20); sp.Children.Add(colTitle); Expander exp = new Expander(); BulletDecorator bp = new BulletDecorator(); Image i = new Image(); BitmapImage bi = new BitmapImage(); bi.UriSource = new Uri(@"pack://Images.copy.png"); i.Source = bi; i.Width = 10; bp.Bullet = i; TextBlock tb = new TextBlock(); tb.Text = "My Expander"; tb.Margin = new Thickness(20, 0, 0, 0); bp.Child = tb; StackPanel spScroll = new StackPanel(); TextBlock tbc = new TextBlock(); tbc.Text = "Lorem ipsum dolor sit amet, consectetur adipisicing elit," + "sed do eiusmod tempor incididunt ut labore et dolore magna" + "aliqua. Ut enim ad minim veniam, quis nostrud exercitation" + "ullamco laboris nisi ut aliquip ex ea commodo consequat." + "Duis aute irure dolor in reprehenderit in voluptate velit" + "esse cillum dolore eu fugiat nulla pariatur. Excepteur sint" + "occaecat cupidatat non proident, sunt in culpa qui officia" + "deserunt mollit anim id est laborum."; tbc.TextWrapping = TextWrapping.Wrap; spScroll.Children.Add(tbc); ScrollViewer scr = new ScrollViewer(); scr.Content = spScroll; scr.Height = 50; exp.Content = scr; exp.Width = 200; exp.HorizontalContentAlignment = HorizontalAlignment.Stretch; //Grid sp.Children.Add(exp); Grid1.Children.Add(sp); } |
Kod yardımı ile nasıl Expander kontrolünü nasıl kullanacağımızı da gördük. Şimdi kod ile yapmış olduğumuz bu işlemleri XAML kod yardımı ile nasıl yapabileceğimize bir göz atalım.
Expander.xaml
|
<Expander Width="200" HorizontalContentAlignment="Stretch"> <Expander.Header> <BulletDecorator> <BulletDecorator.Bullet> <Image Width="10" Source="Images\copy.png"/> </BulletDecorator.Bullet> <TextBlock Margin="20,0,0,0">My Expander</TextBlock> </BulletDecorator> </Expander.Header> <Expander.Content> <ScrollViewer Height="50"> <TextBlock TextWrapping="Wrap"> Lorem ipsum dolor sit amet, consectetur adipisicing elit, sed do eiusmod tempor incididunt ut labore et dolore magna aliqua. Ut enim ad minim veniam, quis nostrud exercitation ullamco laboris nisi ut aliquip ex ea commodo consequat. Duis aute irure dolor in reprehenderit in voluptate velit esse cillum dolore eu fugiat nulla pariatur. Excepteur sint occaecat cupidatat non proident, sunt in culpa qui officia deserunt mollit anim id est laborum. </TextBlock> </ScrollViewer> </Expander.Content> </Expander> |
Hem kod yardımı ile hemde XAML kod yardımı ile yapmış olduğumuz işlemler sonrasında projemizi çalıştırdığımızda karşımıza aşağıdaki gibi bir görüntü ortaya çıkacaktır.
Sonuç olarak bu yazımızda Expander kontrolünü yani açılıp kapanan kontrolü nasıl kullanabileceğimizi ve ne amaçla kullanabileceğimizi incelemeye çalıştık.
Umarım yararlı olabilmiştir.
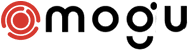

0 Yorumlar