Hem kurumsal hem de kobilere uygulama geliştiren yazılım geliştiricileri göz önüne aldığımızda en çok uğraştıkları alan sqlden veri çekip bu veriler üzerinde işlem yapmaktır. Bu işlemlerin büyük bir çoğunluğu da satış verilerinin raporlanması ve sunulması üzerinedir. Bir önceki yazımızda Microsoft Report yardımı ile hızlıca bir raporu nasıl hazırlayabileceğimizi incelemeye çalışmıştıktık. Bu yazımızda ise tablo içerisinde sunmuş olduğumuz verilerden gelen değerlere göre resim eklemek için neler yapabileceğimizi incelemeye çalışıyor olacağız.
Şöyle bir senaryo üzerinden anlatmak gerekirse, bir firma elinde var olan satışları dönemsel olarak karşılaştırmak istiyor. Eğer ki iki dönem arasında elde edilen sonuç negatif ise eksi yönde bir resim, pozitif yönde ise artı yönde bir resmin gösterilmesi gerekecektir. Ya da başka bir örnek üzerinden düşünürksek bir ürünün stok durumu takip ediliyor ve veriler var ya da yok şeklinde gösteriliyor. Ancak raporu kontrol eden insanlar o metin kalabalığının arasında bir de var/yok şeklinde metin aramak yerine varsa bunu gösteren bir simge, yoksa da yine aynı şekilde bunu gösteren bir simgenin olmasıni istemektedir ki bu isteğinde oldukça haklıdır. Yine bu durumda gelen değere göre resim eklenebilmesi mümkündür. O zaman şimdi hızlıca bir önceki raporun görüntüsünü hatırlayalım ve resmi nasıl ekleyebileceğimizi hızlıca öğreniyor olalım.

Resim ekleme işlemine başlayabiliriz. Öncelikli olarak RDLC rapor dosyasını veri nesnelerinin yer aldığı ReportData Toolbar 'ına gidiyor ve Image klasörünün üzerinde sağ tıklama ile resim ekle diyoruz.

Kullanacak olduğumuz ikonları seçeceğimiz ekran karşımıza çıkacaktır. Buradan istediğimiz ikonları seçenebiliriz.
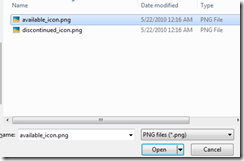
ReportData kısmında resimleri gördükten sonra gerekli işlemleri yapmaya başlayabiliriz.

Şimdi yapmamız gereken Discontinued kolonunda expression değer kısmına resimlerden birini sürüklüyoruz.
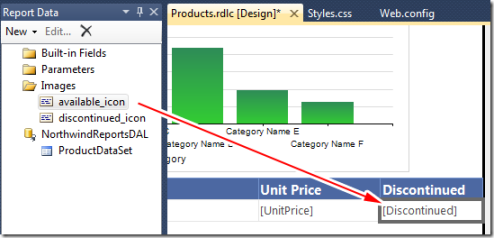
Bu işlem sonrasında karşımıza bilgilendirme ekranı çıkacak. Buradan da fx düğmesine bastığımızda da karşımıza expression girebileceğimiz bir ekran çıkacaktır. Bu ekranda hangi durumda hangi resmin görüntüleneceğini belirtiyoruz.

=IIf(Fields!Discontinued.Value = True, “discontinued_icon”, “available_icon”)

İşlemler sonrasında raporu kaydettiğimizde Discontinued yazan kısımda artık burada resmin gösterileceğini belirten ufak bir ikonunu yer aldığını görüyor olacağız.

Şimdi ise görünecek olan resmin boyutunu sabitleyerek tasarımsal bir sorun ile karşılaşmamak için yapmamız gereken bir kaç işlem var. Bunun için resimin üzerine sağ tıklama yapıyor özellikler ekranından değerlerini aşağıdaki gibi düzenliyoruz.

İstersen Border kısmında resimlere kenarlık belirtebilmemiz mümkündür.

Yapmış olduğumuz işlemler sonrasında raporun düzenlenmesi tamamlanmıştır. Bakalım görsel olarak görüntüsü istediğimiz gibi olabilmiş mi?

Evet. İstenen sonuç oldukça tatmin edici.
Sonuç olarak bu yazımızda Microsoft Report raporlarında gelen verinin durumuna göre bunları resim ile nasıl gösterebileceğimizi incelemeye çalıştık.
Umarım sizler için yararlı olabilmiştir.
Turhal Temizer
info@turhaltemizer.com
Şöyle bir senaryo üzerinden anlatmak gerekirse, bir firma elinde var olan satışları dönemsel olarak karşılaştırmak istiyor. Eğer ki iki dönem arasında elde edilen sonuç negatif ise eksi yönde bir resim, pozitif yönde ise artı yönde bir resmin gösterilmesi gerekecektir. Ya da başka bir örnek üzerinden düşünürksek bir ürünün stok durumu takip ediliyor ve veriler var ya da yok şeklinde gösteriliyor. Ancak raporu kontrol eden insanlar o metin kalabalığının arasında bir de var/yok şeklinde metin aramak yerine varsa bunu gösteren bir simge, yoksa da yine aynı şekilde bunu gösteren bir simgenin olmasıni istemektedir ki bu isteğinde oldukça haklıdır. Yine bu durumda gelen değere göre resim eklenebilmesi mümkündür. O zaman şimdi hızlıca bir önceki raporun görüntüsünü hatırlayalım ve resmi nasıl ekleyebileceğimizi hızlıca öğreniyor olalım.

Resim ekleme işlemine başlayabiliriz. Öncelikli olarak RDLC rapor dosyasını veri nesnelerinin yer aldığı ReportData Toolbar 'ına gidiyor ve Image klasörünün üzerinde sağ tıklama ile resim ekle diyoruz.

Kullanacak olduğumuz ikonları seçeceğimiz ekran karşımıza çıkacaktır. Buradan istediğimiz ikonları seçenebiliriz.
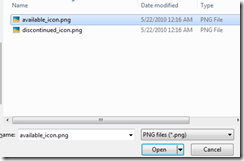
ReportData kısmında resimleri gördükten sonra gerekli işlemleri yapmaya başlayabiliriz.

Şimdi yapmamız gereken Discontinued kolonunda expression değer kısmına resimlerden birini sürüklüyoruz.
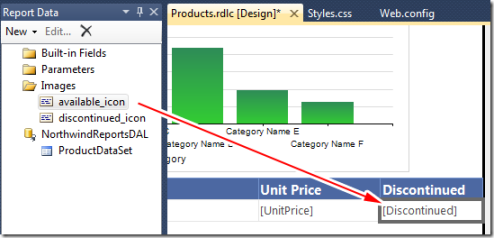
Bu işlem sonrasında karşımıza bilgilendirme ekranı çıkacak. Buradan da fx düğmesine bastığımızda da karşımıza expression girebileceğimiz bir ekran çıkacaktır. Bu ekranda hangi durumda hangi resmin görüntüleneceğini belirtiyoruz.

=IIf(Fields!Discontinued.Value = True, “discontinued_icon”, “available_icon”)

İşlemler sonrasında raporu kaydettiğimizde Discontinued yazan kısımda artık burada resmin gösterileceğini belirten ufak bir ikonunu yer aldığını görüyor olacağız.

Şimdi ise görünecek olan resmin boyutunu sabitleyerek tasarımsal bir sorun ile karşılaşmamak için yapmamız gereken bir kaç işlem var. Bunun için resimin üzerine sağ tıklama yapıyor özellikler ekranından değerlerini aşağıdaki gibi düzenliyoruz.

İstersen Border kısmında resimlere kenarlık belirtebilmemiz mümkündür.

Yapmış olduğumuz işlemler sonrasında raporun düzenlenmesi tamamlanmıştır. Bakalım görsel olarak görüntüsü istediğimiz gibi olabilmiş mi?

Evet. İstenen sonuç oldukça tatmin edici.
Sonuç olarak bu yazımızda Microsoft Report raporlarında gelen verinin durumuna göre bunları resim ile nasıl gösterebileceğimizi incelemeye çalıştık.
Umarım sizler için yararlı olabilmiştir.
Turhal Temizer
info@turhaltemizer.com
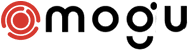

0 Yorumlar